What is Organization Assets Library?
In SharePoint Online, you can create your company specific assets library, which can store images provided by your company to use in your SharePoint environment by all site owners.
Types of Organization Assets
You can create two types of organization assets:
1) Images
After Organization Assets Library is configured successfully, when a user adds the “Image web part” to any modern page in SharePoint Online, user will see “Your organization” option in the left pane to browse images from the libraries
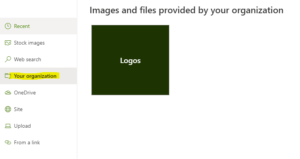
2) Office Templates
After Office Template Library is configured successfully, when a user selects to create a new Word document, Excel workbook, or PowerPoint presentation, user will see your company name tab to browse the templates under “New”
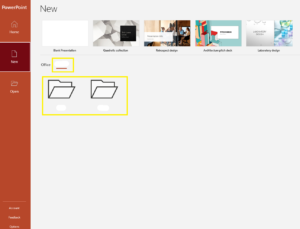
The files uploaded to the library must be in the template format .dotx, .xltx, .potx.
(Learn how to save a Word document, Excel workbook, PowerPoint file as a template)
How to configure Organization Assets Library
- Create a modern SharePoint site, (it can be a Team site or a Communication site). Name it as “Organization Assets Library”.
- You can create one or more document libraries under this site:
-
- For Example: Banner Library, Icon Library, Logo Library, Executive Personnel Photo Library, Office Templates Library, etc…
- You can specify up to 30 organization asset libraries for your company
- Only libraries can be set as organization asset libraries. Folders can not be set as organization asset libraries.
-
- Set the permissions on the site. Add the people you want to be able to upload files as members of the site. Add “Everyone except external users” as visitors
- Provide user training and guidance for better user adoption across the organiation
- Now upload images or Office templates to the relevant document libraries
- Superpower for this feature is that when you update an image or logo, it is automatically updated on every site and page that uses the image!
- Use this PowerShell command to specify each library as an organization assets library
Add-SPOOrgAssetsLibrary -LibraryUrl [-ThumbnailUrl ] [-OrgAssetType ] [-CdnType ] Add-SPOOrgAssetsLibrary -LibraryUrl https://abc.sharepoint.com/sites/OrgAssets/Logos -ThumbnailUrl https://abc.sharepoint.com/sites/OrgAssets/Logos/logo.png -OrgAssetType ImageDocumentLibrary -CdnType Private
LibraryURL Absolute URL of the library ThumbnailURL This is the URL for the image file that you want to appear in the card’s background (This image must be on the same site as the library) OrgAssetType This is either “ImageDocumentLibrary” or “OfficeTemplateLibrary”. (If you don’t specify the OrgAssetType, the library will be designated as an image library by default) CdnType If you don’t specify the CdnType, it will enable a private CDN by default. Learn more about the Add-SPOOrgAssetsLibrary cmdlet Adding an organization assets library will enable a content delivery network (CDN) for your organization to provide fast and reliable performance for shared assets.
You must be wondering, what is CDN?
CDN stands for Content Delivery Network
- CDN will make pages load faster
- It is an ability to make it more efficient for people in your organization to be using these common set of files
- It is sort of like a cache
You’ll be prompted to enable a CDN for each organization asset library you add.
For more information, see Content Delivery Networks (CDNs).
- After running above command, allow up to 24 hours for the organization assets library to appear for end users in the desktop apps
- Use this PowerShell command to specify Office Template Library
Add-SPOOrgAssetsLibrary -LibraryUrl https://abc.sharepoint.com/sites/OrgAssets/OfficeTemplates -OrgAssetType OfficeTemplateLibrary
How to remove a library that was designated as an Organization Assets Library
This PowerShell command removes a library that was designated as a central location for organization assets across the tenant. Once this command is run, this library will no longer be available from the “Your organization” tab in the file picker.
Remove-SPOOrgAssetsLibrary -ListId 58454454-6546-6466-9769-646464623988
Now you must be thinking – How to find SharePoint List ID?
- Go to List Settings, Copy the URL, and find the text after “List=”
- Remove “%7B” from the front of the list
- Remove “%7D” from the end of the list
- Change %2 to hyphen
How to update the thumbnail URL for designated Organization Assets Library
This PowerShell command updates/changes a thumbnail image (Green solid box) for organization assets library.
Set-SPOOrgAssetsLibrary -LibraryURL https://abc.sharepoint.com/sites/OrgAssets/Logos -ThumbnailURL https://abc.sharepoint.com/sites/OrgAssets/Logos/newthumbnail.png
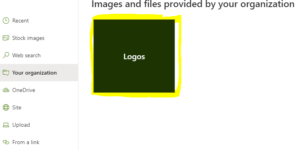
Configure this cool feature for your tenant and let me know how you like it!


Awesome, this post had clear steps. Any idea how do we use this feature for multi geo tenant. Can we use single asset library for all the Geo locations? FYI..We have 4 different Geo locations and in future we may get more
Hi, thank you for your question. I have not configured Assets Library for Multi-Geo Tenant, but I assume it should be simple enough. First, you need to enable Multi-Geo for your tenant in Microsoft 365. This will allow you to create satellite locations for different geographies and assign preferred data locations to your users. Next, you need to use Microsoft PowerShell to specify a library as an organization assets library. You can use any existing site or create a new one for the organization assets. I hope this helps!
Just to confirm, if I run the Remove-SPOOrgAssetsLibrary command, the files on Sharepoint remain, they are just not accessible from the “My Organization” tab, correct?
Yes Stacey, that is correct!