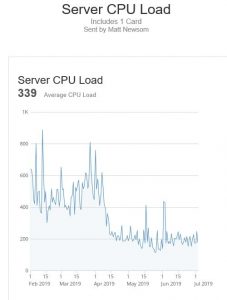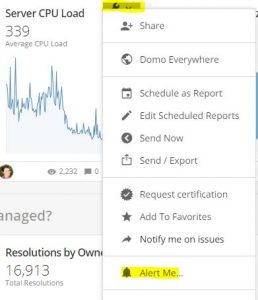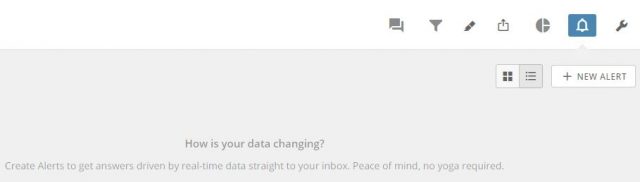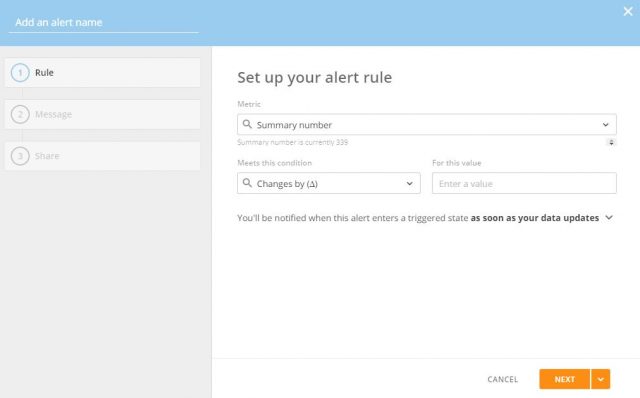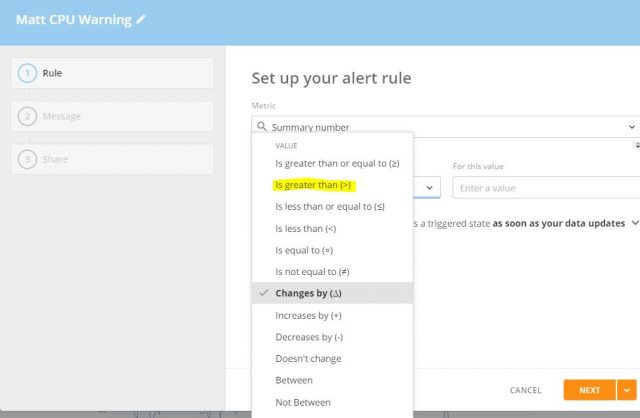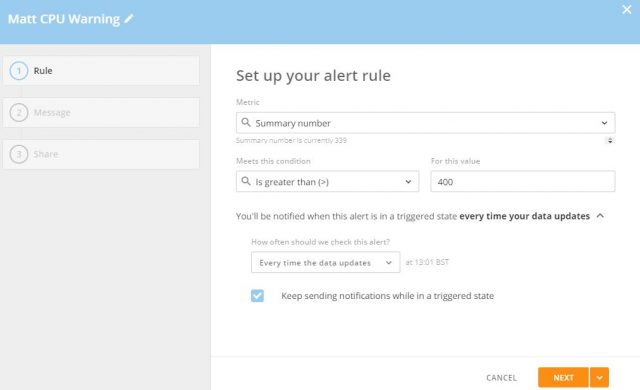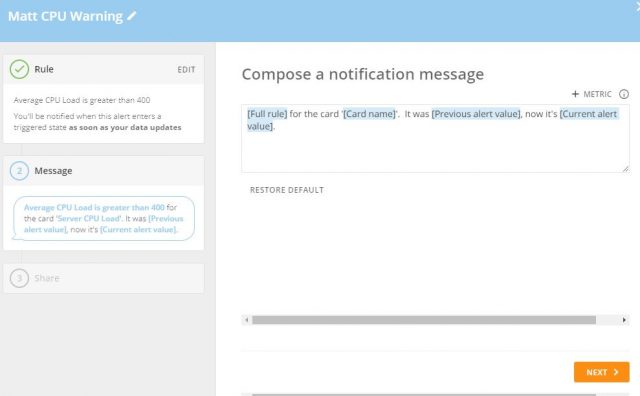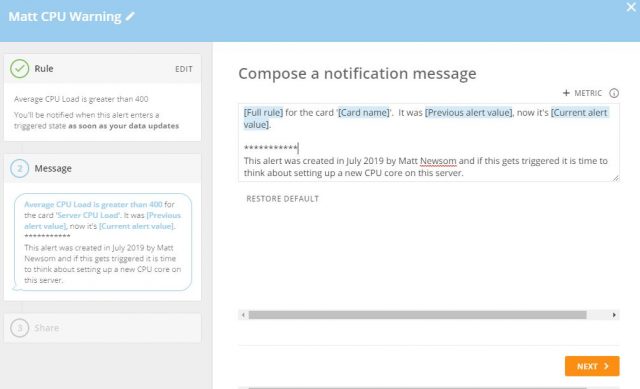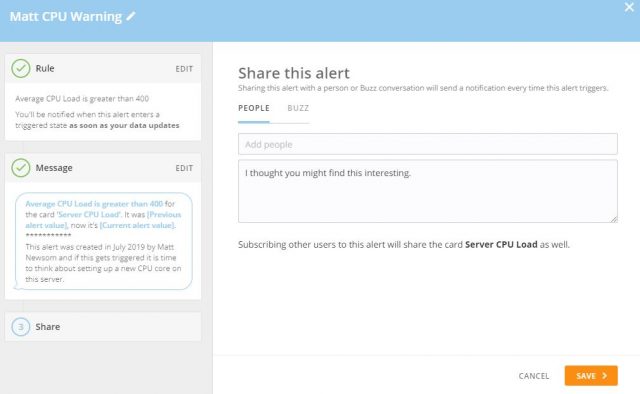Let’s be honest, we all get them. Some come from our team members, some we even set up ourselves, but after a while, they are ignored and turn to noise. What am I talking about? I’m talking about emailed reports. More specifically routine emailed reports that come because you are afraid to miss out on something but turn out getting email after email of nothing.
How much sense does that make? Out of the 1,000 emails, you get in a day that needs your attention immediately, why clutter your mind and inbox up with status reports that are reporting normal operations that need no action from you? If you do that, there is a very good chance an emailed report is going to come through your inbox that NEEDS your attention but because it is part of the email noise now, you miss it.
So, let’s change the game up a bit. Let’s stop thinking we need to unimportant status reports and start managing by exception.
The below is a screenshot of a fake email I get showing the average CPU load on a server. If I get this every day it can become very inefficient and it really is not something I need to know daily. I’ll probably just end up creating a rule for it to go to a ‘CPU Stats’ folder and forget about it. But what if I change this report to email or text me when the Avg CPU load is over say 400? At that point, the notification is a lot more relevant and actionable.
Let’s set up an alert in Domo
The first step you’ll take is to hover your cursor over the card to expose a wrench for ‘Card Options’ and click it. A drop-down will appear and you will want to click ‘Alert Me’.
Clicking ‘Alert Me’ opens up the Alert options window. Click on the ‘New Alert’ box at the top right.
At the top left, I’ll give my alert a name like ‘Matt CPU Warning’.
Next, we create the rule, The Metric for this is the Summary Number which is Avg CPU Load. But what I’m interested in is the condition, I need it to alert me ONLY if the Avg is above 400. So let’s look at what that would look like. First I need to choose the condition, you’ll see there is a lot to choose from.
I’ve selected ‘Is Greater than >’ and then entered 400 in the Value box.
Now you’ll see some options for when I’m going to get notified. I want this to update me as soon as it crosses 400, but not keep notifying me each time our data gets an update with more Server information. So I’m going to uncheck that ‘Keep sending notifications while in a triggered state’ because I’m trying to reduce my email volume not drive me nuts with it. Too many alerts will cause me to start ignoring them just as quickly as daily status emails which I’m trying to get away from. Once I’ve unchecked the box, I’ll click Next.
Think Long Term
I’m now at the point where I get to configure the message I want to be delivered to me. I need to be thinking that I may not actually get this alert for another 6 months or longer AND it may get shared with other people so I need to make sure my alert message is clear and the action I need to take is listed. So let’s make some changes by adding a little text.
You can also see in the above image that there are some dynamic fields that Domo added by default and you can add even more by clicking on the Metric box at the top right. Over on the left side, you can see what the message would look like when it gets executed and that is exactly what I was going for so I’m going to click Next.
To Share or Not to Share?
In the image below you’ll see that we have the ability now to share it out with people in our organization. This is great because if you’re a manager you may want to add your team to the alert in case you take a long vacation or so you’ll have some redundancy. I don’t like sharing so I’ll just click Save.
And for Domo, that is all you need to do to reduce your useless emailed reports and give you more focus on what matters most. You can see below the alert is set up and I’m subscribed to it.
If you want to sign up for alerts others have created or want to see what you are signed up for you can click on the ‘Alerts’ tab at the top and manage your alerts from there.
I hope you found this useful and gets you familiar with setting up an alert in Domo so you can manage by exception.