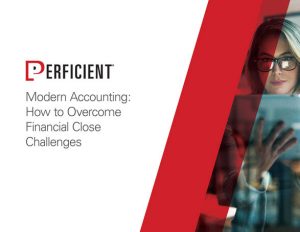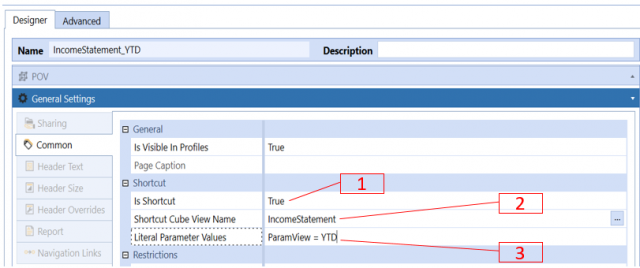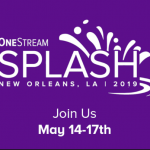 What a great week it was at the OneStream Splash 2019 Conference in New Orleans! I know my Perficient colleagues and I enjoyed meeting potential/current customers, fellow partners and OneStream employees. Perficient had a strong showing at the Splash conference with four employees being selected to present. I am writing this blog post as a recap and to dive deeply into two questions asked by attendees of my presentation, Cube View’s Right the First Time: A Best Practices Design Session.
What a great week it was at the OneStream Splash 2019 Conference in New Orleans! I know my Perficient colleagues and I enjoyed meeting potential/current customers, fellow partners and OneStream employees. Perficient had a strong showing at the Splash conference with four employees being selected to present. I am writing this blog post as a recap and to dive deeply into two questions asked by attendees of my presentation, Cube View’s Right the First Time: A Best Practices Design Session.
In my presentation, I explained the power of Cube Views and their use throughout the OneStream platform and live demonstrated Cube View building best practices. I have recorded the live demonstrations made and added them as slides in my original PowerPoint so attendees and readers of this blog can view anytime. See the link below for the updated PowerPoint below:
Cube View Best Practices Slide Deck with Demonstrations
The remainder of this blog post will cover two specific questions asked by potential & current OneStream customers.
Question 1: How do I create Cube View Shortcuts & why are they used?
Cube View Shortcuts can be used to launch other Cube Views. This is beneficial when an administrator wants to use the same Cube View with different parameters. For example, a user might launch a Cube View for an Income Statement and it prompts him/her with a ParamView Parameter. The ParamView has two values of YTD or Periodic, meaning an Income Statement can be launched to show the data with a Year to Date view or a Periodic view (e.g., Month to Date). In this case, a Shortcut can be used in order to have two versions of the same report saved without prompting the user or having to maintain two Cube Views. In each case, the Shortcut Cube View Name would be the same (e.g. Income Statement), but the Literal Parameter Value would be different. The YTD version would say ParamView = [YTD] and the Periodic version would say ParamView = [Periodic]. Each would open the Income Statement Cube View to the proper view settings without prompting the user.
To build Cube View shortcuts, follow the steps listed below:
- Create a new cube view and access General Settings -> Common
- Enter the Cube View name you would like to add a shortcut to
- Enter the literal value parameter
Modern Accounting: How to Overcome Financial Close Challenges
Improvements in each of the following period-close core tasks can provide transformative change and are reviewed in this guide include closing the books and external reporting, periodic reconciliations, and managing the period-close process.
This Cube View will now run the “IncomeStatement” cube view with YTD selected as the view member without prompting the user. Replicate this process changing only step 3 to ParamView = Periodic instead of ParamView = YTD. You will notice once the “Is Shortcut” field is set to true, you will not be able to edit the Cube View further as it is a mirror of the Cube View defined in the “Shortcut Cube View Name” field. This method works for parameters of any dimension.
Question 2: How do I add a Cube View to a dashboard? What is the difference a Cube View as a Parameter Component vs. a Data Explorer Object with a Data Adapter?
The best way to add a Cube View through a dashboard is by creating a Data Adapter object and attaching it to a Data Explorer object. This is important as you can define which Cube View POV fields you would like to have brought into your dashboard. If you add a Cube View to a dashboard as a Parameter Component, you do not have this level of configurability.
The first steps to adding a Cube View to a Dashboard is by creating a Data Adapter. Follow the steps listed below to create a Cube View Data Adapter:
- Create a new data adapter object and define the Command Type as Cube View
- Select the Cube View you would like to add to the data adapter
- Modify settings related to the cube view
After creating the Data Adapter, you will need to create a Data Explorer content component.
- Create a new Content Component of type “Data Explorer Report”
- Attach the newly created data adapter to the object by clicking on “Data Explorer” and the “+” sign
Add the content component to a dashboard, and you have completed creating a Cube View within Dashboard!
*Writing in italic is from the OneStream Administrators Reference Guide