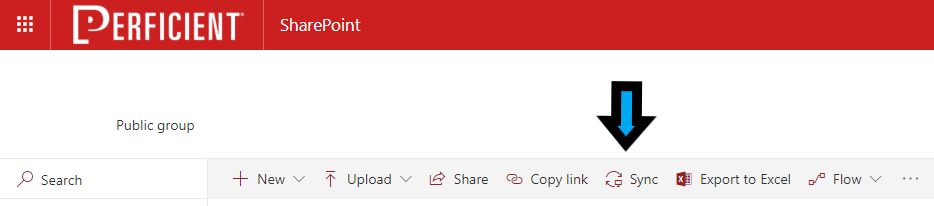Hello and welcome back to part 4 of the “Core Components of Microsoft Teams” blog series! Last time we discussed Office 365 Groups and how they are leveraged by Microsoft Teams. In a similar fashion, today we’ll be covering how SharePoint Online and One Drive for Business tie into Microsoft Teams. This will be a tad longer than the previous blog articles so buckle up!
How Teams Uses SharePoint Online & OneDrive for Business
In Teams, anytime that a user shares a file this will be stored in SharePoint Online and OneDrive for Business. As you may remember in the last blog article, upon the creation of a team an underlying O365 group will be created. In addition, when that team is created you will also automatically provision a SharePoint Team site as part of that O365 group.
Note: If you were to create a team with the same name as a preexisting team, then the SharePoint URL will include a GUID. Best practice is to adhere to Microsoft’s O365 group naming policies to ensure this does not happen.
Another piece we can add to the mix is OneNote which is provisioned with the O365 group. The team OneNote will be stored within SharePoint Online. In addition, we can add tabs for any:
- SharePoint page
- SharePoint list
- News section
- Single document from document library
Lastly you also have the ability to add a connector for news articles from SharePoint to post within Teams. This will give you the ability to bring the collaborative aspects to the forefront for this hub for teamwork. Now that we’ve covered how Teams will use SPO and ODfB, let’s discuss the advantages of storing files in SPO and ODfB in Microsoft Teams.
Advantages
One thing that many people take for granted is the ability to co-author or use online versions of Office applications. This is immensely helpful especially when you have multiple users trying to work on one document simultaneously. Another huge advantage is the ability to leverage governance and compliance features. These data governance and compliance features are already built into both SPO and ODfB and include:
- Automatic classification, labelling
- DLP (Data Loss Prevention)
- Document retention policies, disposition review, events-based retention
- eDiscovery, legal holds
- Encryption, customer lockbox, Azure Information Protection
Another advantage is the mobile experience offered for Microsoft Teams, SharePoint, and Office apps for both Android and iOS. Current day, you also have the ability to preview up to 270+ file types which allows you to continue to work within Teams without having to jump out of Teams and into a new application in order to view the file. In addition, since the files are being stored inside of OneDrive and SharePoint this means they will be accessible by Delve and SharePoint search, both of which will respect the corresponding file permissions that are set. As you may already know, you will also have an OneDrive sync client to synchronize any of the files that are established for the team. This is available to both Windows and Mac users. Lastly, a key advantage of storing files in OneDrive and SharePoint Online involves respecting of SharePoint and OneDrive for Business settings and locations. This will help determine how we leverage both products within Microsoft Teams. Now that we’ve covered the advantages of storing files in SPO and ODfB, let’s discuss the real purpose behind integrating files into Microsoft Teams.
File Integration in Teams
Files are an integral part in the Teams client. However, depending on where the file is placed, will determine where the file will be stored (SharePoint Online vs OneDrive for Business). For example, any file that is uploaded/placed inside of a channel will be stored in the SharePoint Online site associated with the team’s O365 Group. However, if a file is shared in a chat then these files will be stored in the sender’s OneDrive for Business. In addition, while in the “files” tab you will have the open to “Open in SharePoint” which will allow you to utilize features like the sync button (as seen below).
Although OneDrive for Business and SharePoint Online are the primary cloud storage applications that Microsoft recommends, you do have the option of adding in additional cloud storage providers within any channel. Some of the options include:
- Dropbox
- Box
- ShareFile
- Google Drive
- Additional SharePoint Online Library
Note: You cannot substitute OneDrive for Business or SharePoint Online as the native file experience within Microsoft Teams.
File Structure
Now let’s talk a little about the structure of each file within Teams for both applications (ODfB and SPO).
SharePoint
From a SharePoint perspective the following steps will take place:
- Team is created
- Corresponding O365 group created
- Corresponding modern team site created
- Document library created (which contains folders for each channel)
Note #1: The first folder with any newly created team will be called “General”. As additional channels are added into a team, each corresponding folder will be created inside of the document library.
Note #2: By default, all channels and folders will inherit permissions of the O365 Group. However, since this is a SharePoint document library you will have the ability to leverage all administrative tools available in SharePoint Online. Any changes made to the underlying permissions will be reflected within Microsoft Teams as well.
OneDrive for Business
From an OneDrive for Business perspective the following steps will take place:
- File shared in one-to-one or one-to-multi person chat(s)
- File uploaded to the OneDrive of user wanting to share file
- Share file out
- Set unique permissions as they see fit based on person/people in chat
So now that we see what SharePoint Online and OneDrive for Business bring to the table, let’s see what our experience would be like without the two products integrated in Microsoft Teams.
Life without SharePoint Online or OneDrive for Business
As you may guess, your experience with Teams will be lacking many key features if SharePoint Online and OneDrive for Business are not utilized. SharePoint Online itself is a prerequisite for OneDrive for Business and without one or the other you cannot:
- Store and share files in channels
- Perform private file sharing
- Access the team SharePoint site
If you are starting to think that without these two integrations your experience would be very lackluster, then you are entirely correct! In addition, this can cause confusion for your end users when it comes time for them to access a file or share a file. Many times when users get an error message stating they don’t have the ability to share a file or access a file they immediately assume something is broken. So the best practice is of course to leverage SharePoint Online and OneDrive for Business in your environment to ensure an optimal end user experience and to be able to leverage all that Teams has to offer. Now that we know how files are structured as well as the potential impact of not having SPO or ODfB can present, let’s outline where you should configure certain settings present in both Teams and Groups in SharePoint.
When adding members
- In Teams
- Takes effect in Group and Teams
- In Group/SharePoint
- Takes effect in Group and Teams
When promoting members to owners
- In Teams
- Takes effect in Group and Teams
- In Group/SharePoint
- Takes effect in Group and Teams
When changing channel/folder name
- In Teams
- Changes channel name but keep folder name
- In Group/SharePoint
- Changes folder name but will break Teams integration
When changing file permissions for members
- In Teams
- File permissions can’t be configured in Teams, but will respect permissions set in SharePoint
- In Group/SharePoint
- Takes effect in Group and Teams
This wraps up everything we will discuss in today’s blog article. Tune in for the last blog article on Exchange and how this ties in to Microsoft Teams in the next blog!